Back
Using Chatterly Automations
Tutorials
Mar 10, 2024
Chatterly Automations are here! Let's learn how to use them like a pro.
Watch a simple video below, or continue to read the article!
In our version 1.9 update, automations were added to our app per tons of requests! We listen to all feedback and welcome it to make Chatterly the ultimate app for you and your creators.
To use our automations feature, we simply just need to head to the 'Growth' tab, and head to 'Automations'.
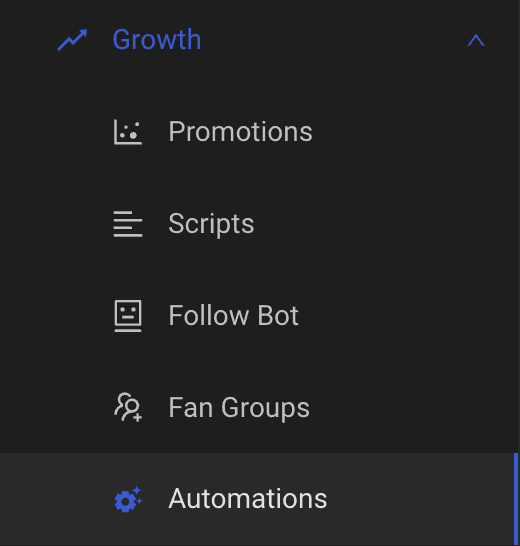
Once you are inside of the automations section, you will be able to select a creator you would like to specifically enable automations for.
We have 3 main categories that you can setup automations for.
Welcome Messages
PPV Follow-Ups
Expiring Fans
Let's start by heading to the 'Welcome Messages' button and setting these up.
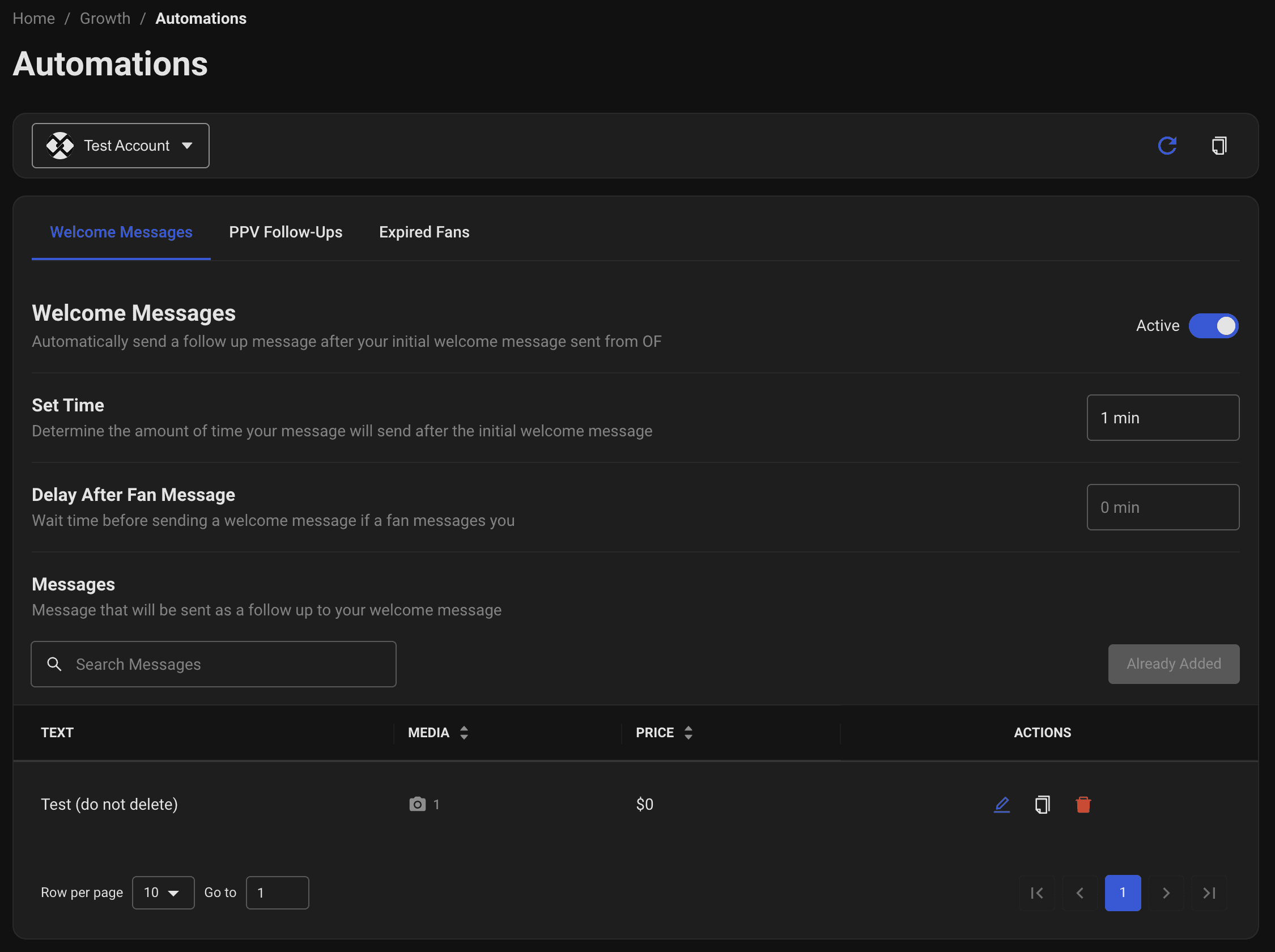
Inside of my test account, you can see all of the options for the 'Welcome Messages' section. To enable them, just simple click the button that says 'Inactive', and it will turn to active.
The next step is to set a specific timeframe that you want the welcome message to bump the incoming fan. Let's say a subscriber joins at 4pm. You can set a 5 min delay, to where the sub has been active on the account for 5 minutes, and we will have our bump reach out to them.
Below that, you are able to see the 'Messages' tab. Since I have an active message, it says 'Already Added'. However, without an active one here, that button will turn blue and allow you to edit a message. Here is my test prompt below, as you can see it looks just like our online or scripts sender!
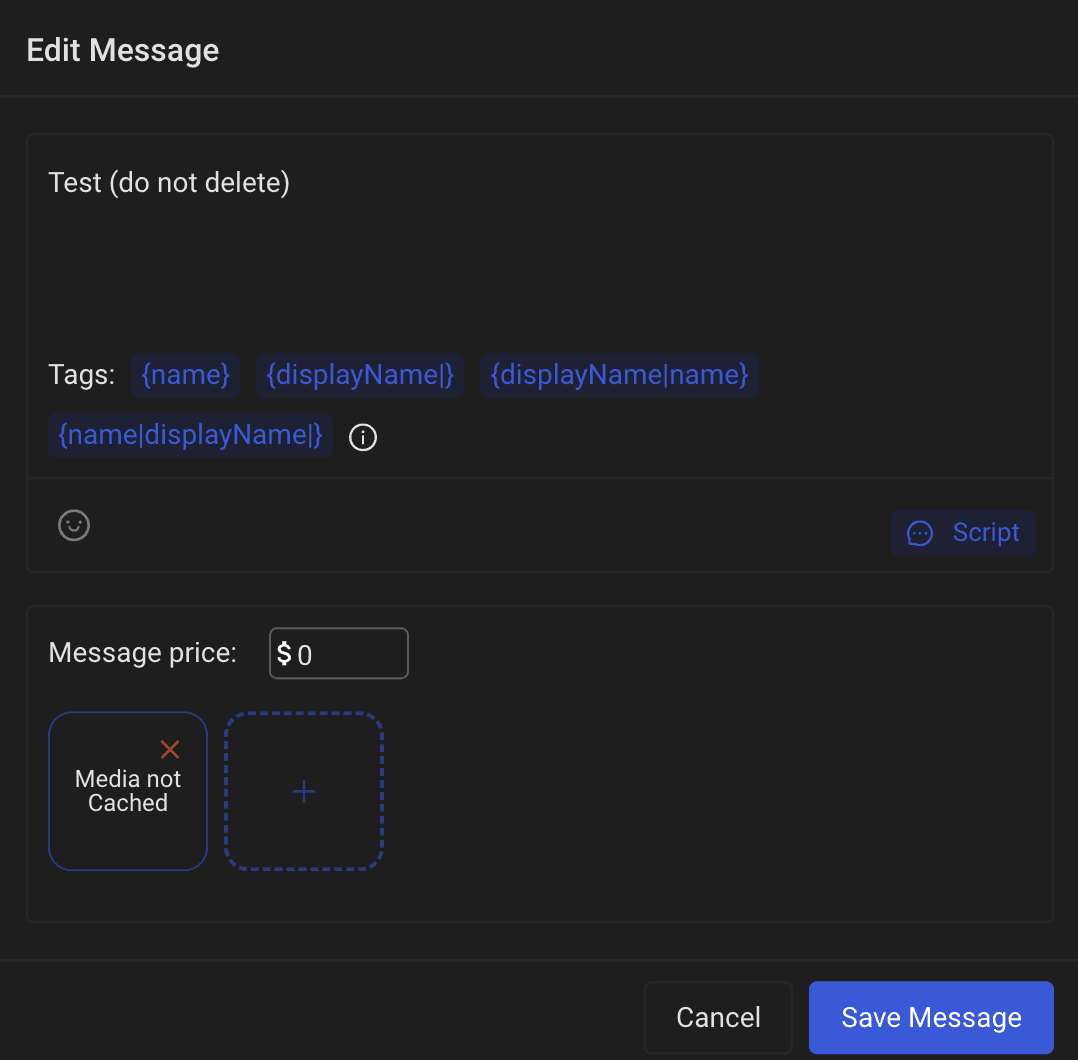
Simply add whatever you want to say to your sub, and click 'Save Message'. Now we have successfully created an automated welcome message!
Let's set up a PPV Follow-Up now!
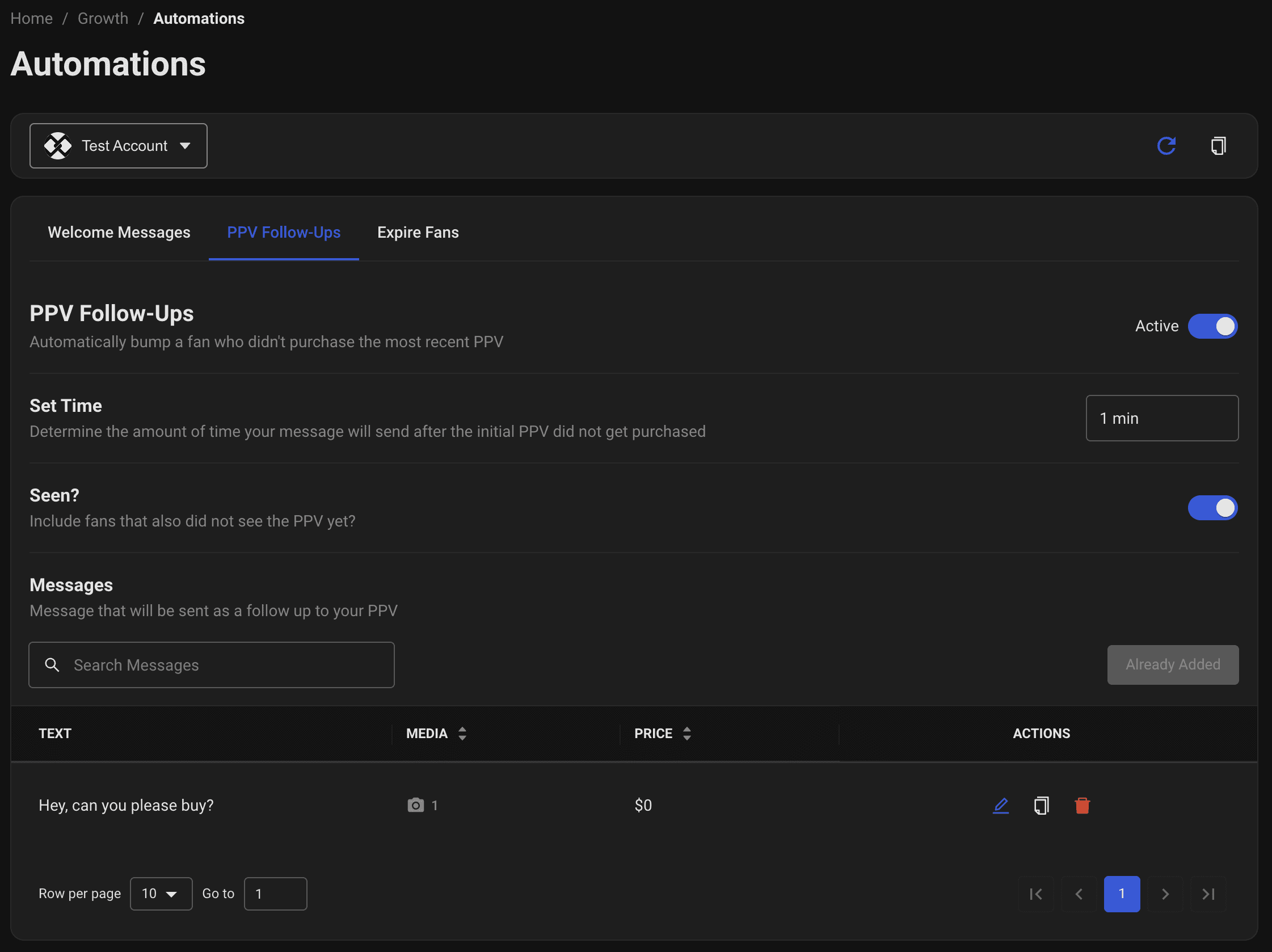
Inside of this section we are able to see the specific automations for PPV Follow-Ups. Let's first make sure to activate the automation. Once that is done, we will set a duration again. Let's say you send a mass DM at 5pm. If they do not unlock that PPV within let's say 30 minutes, it will automatically bump them to try and buy it again. We also have a selector that allows you to also include subs who may have not even seen the PPV either.
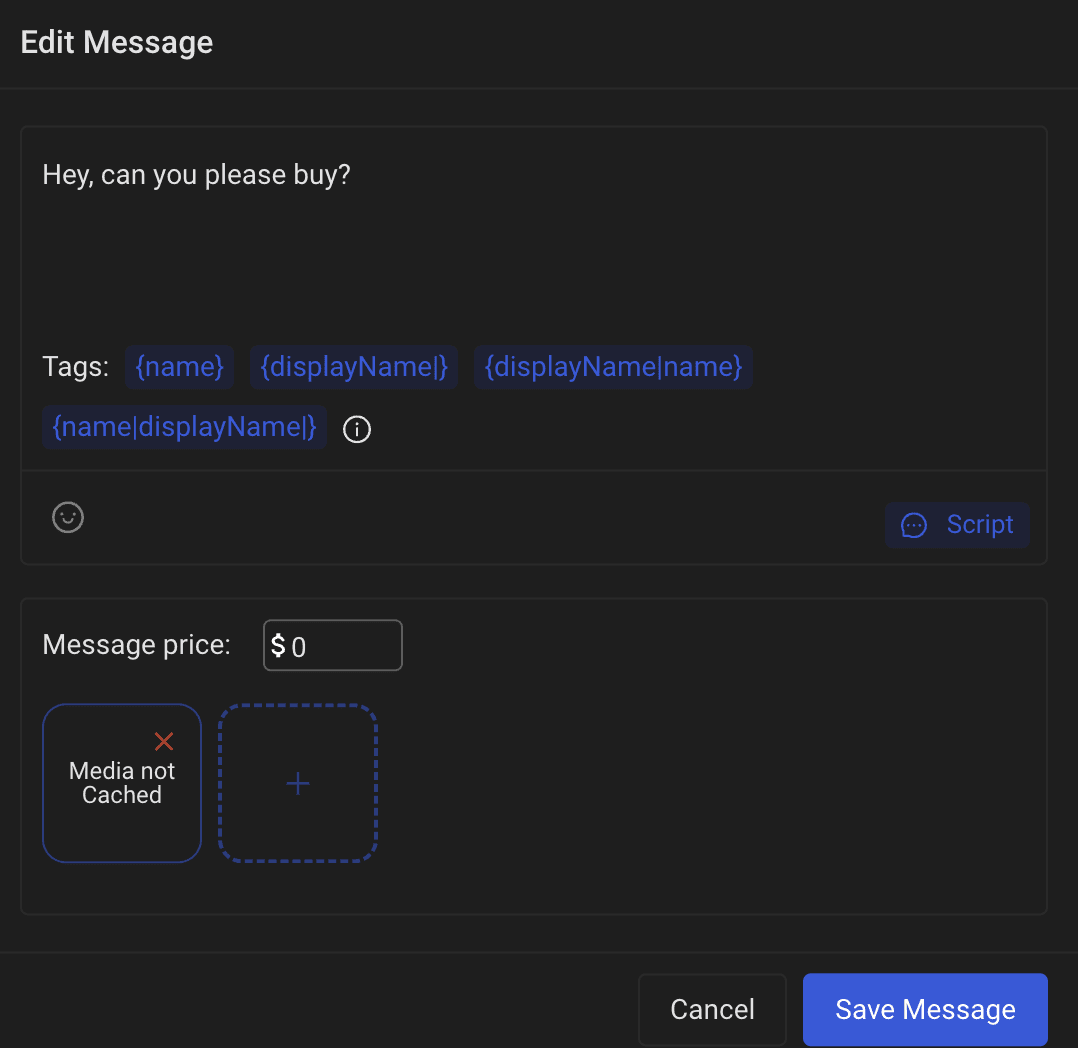
Here is an example of a bump we made as a test. You are free to use whatever you want here to push people to buy your message!
Once that is done, you are all set! Congrats on getting the PPV Follow-Up finished!
Let's now setup our last section 'Expired Fans'
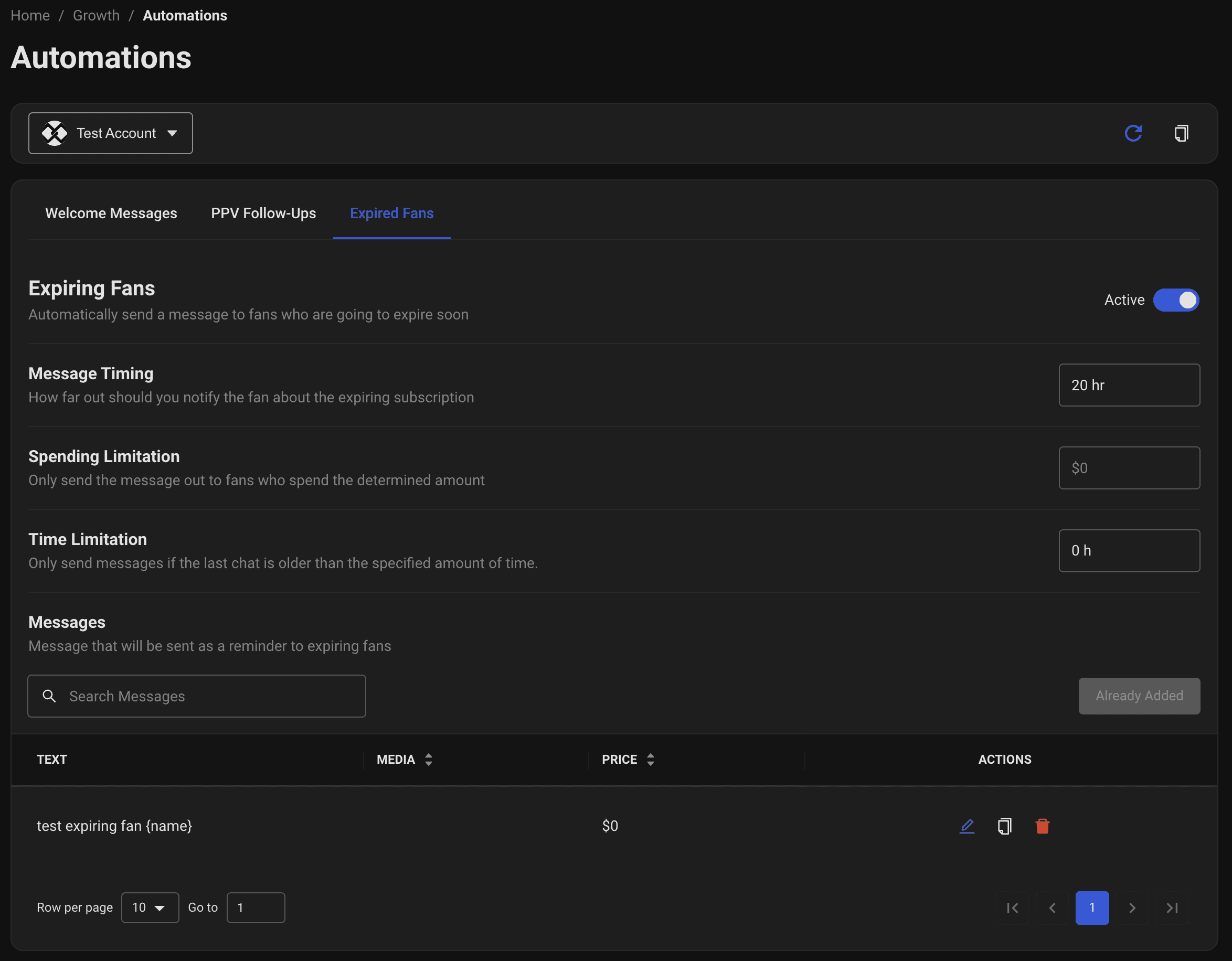
In this section we have a little more to play with, so let's look into it!
Simply just turn on expiring fans to 'Active' if you want to message any fan who may expire relatively soon! You can set a few parameters here such as message timing, which allows you to determine WHEN to send the message before they expire. in this example we use 20hrs before!
You can also set a spending limitation to maybe skip free trial people if you didn't want to include them there, or anyone who hasn't spent X dollars on the account too. With that, we also have time limitations so you can send that reminder only if we haven't talked to the sub in how ever many hours you choose!
In a new version of 1.9 on March 31st, we have new options added to Automations! Let's check some out below:
Subscription Renew!
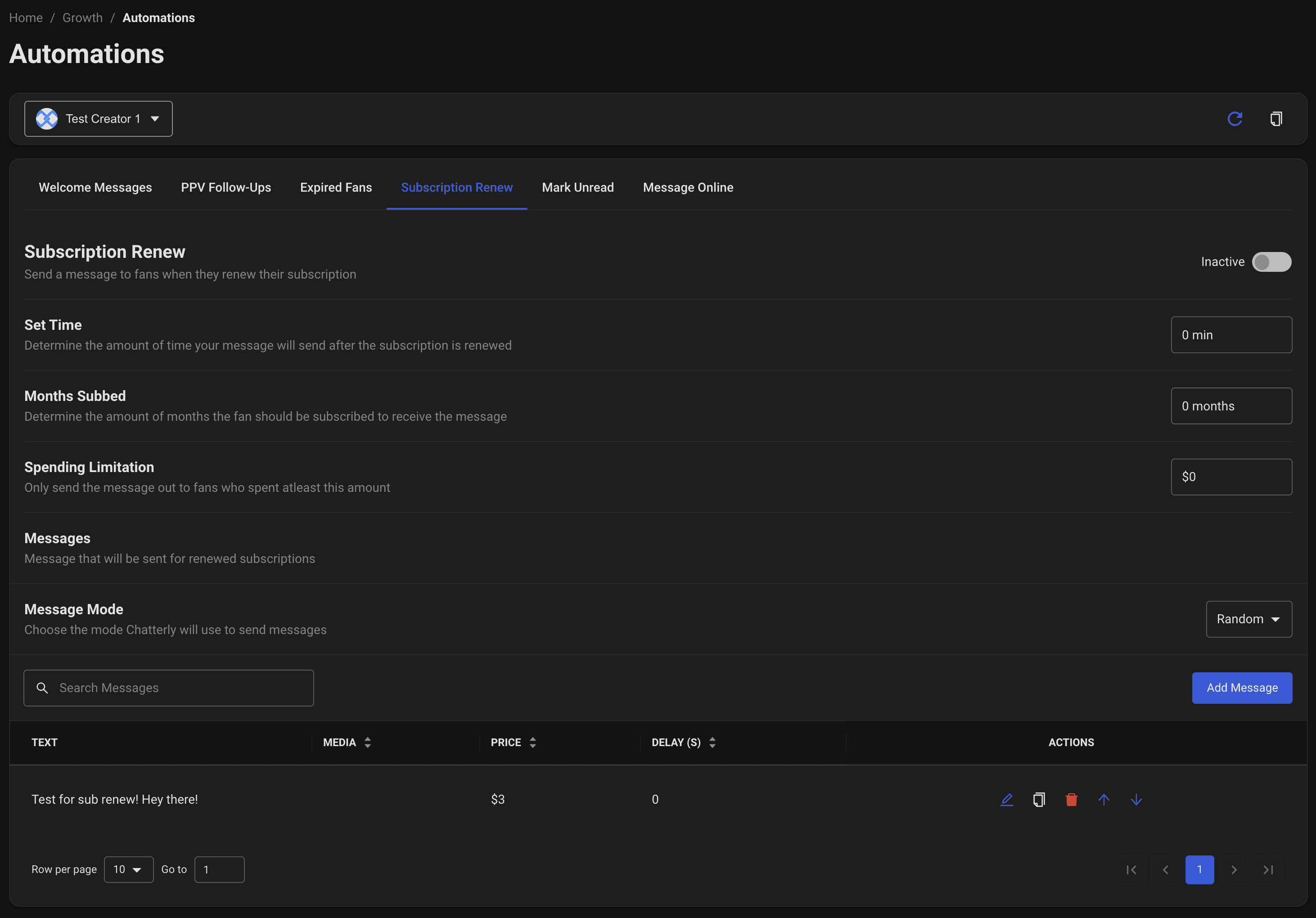
For subscription renew, a useful feature to pair with expired fans, you want to make sure to thank the subs who may have turned their auto-renew on from earlier. This can be done with a sweet text or even some freebie content!
As you can see based on the screenshot above for the UI, You can set this to active to turn it on. Once on, you have plenty of options to customize what gets sent out and filter exactly what you want!
Setting a time depends on how fast you want Chatterly to thank people for turning on their auto renew. You can set this to 0 for an instant reply!
If you want to set a specific amount of months for a person to receive a special gift, you can set that parameter here too!
If you have any spending limitations, you can set them here as well. You may want to filter out smaller fans or $0 fans.
Last, you can edit and add messages below using the message template as we have seen before. You are able to randomize these messages or you can send every message in here!
Mark Unread
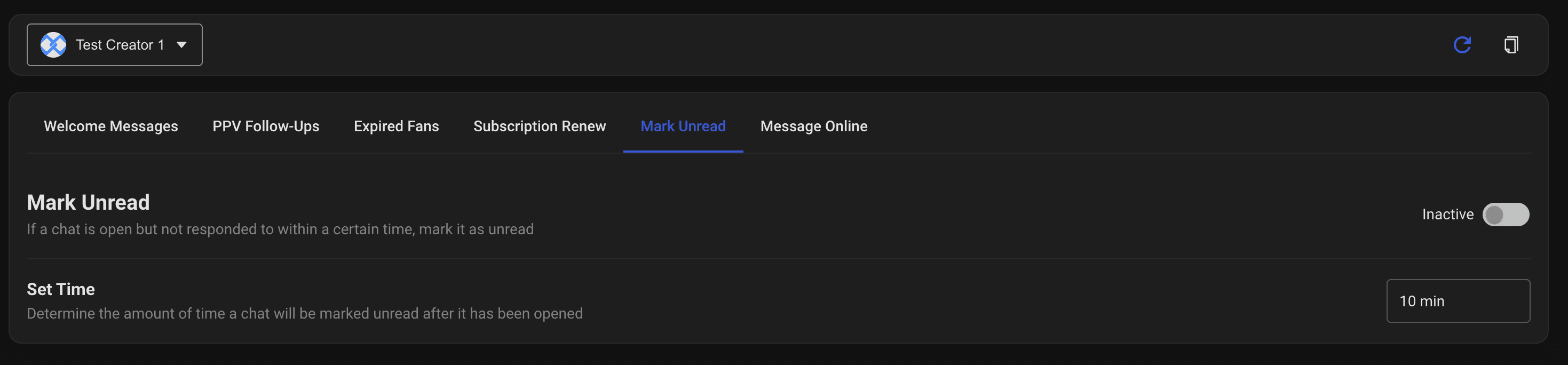
Depending if you have issues with chatters leaving messages opened without a reply, you can instantly mark a message as unread depending on the exact time that has passed. In our example we set 10 minutes as our standard, but you can do it shorter or longer!
Message Online
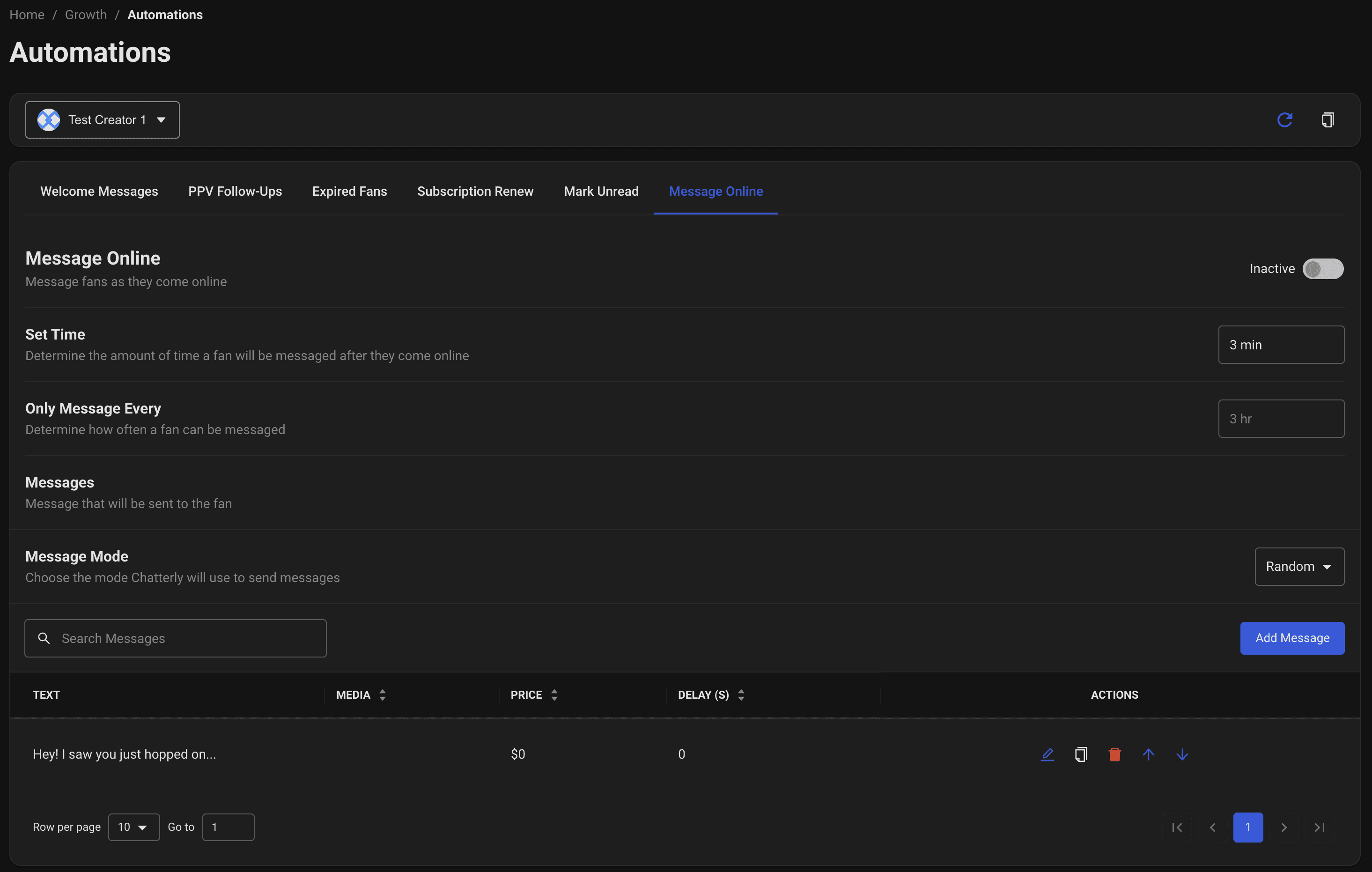
Lastly, you can message people right when they come online! Simply turn this automation on to benefit from this. Once on, you have a few settings to tweak depending on your preference.
You can set a time/delay for how long you want to wait to send the message to whoever just hopped online to not seem as bot like on your end. It may be better to add a buffer to not have instant messages sent when they do appear online!
You can also set the online meter to message every X hours so you don't have repeat situations and if the user is hopping on and off so you don't spam them.
Lastly, you can change and edit any message here like above! I added a simple text to let them know I see them online. This is the same text setup as all of our other text sections, so it will be familiar!


